TABLA DINÁMICA EN EXCEL
--- * ---
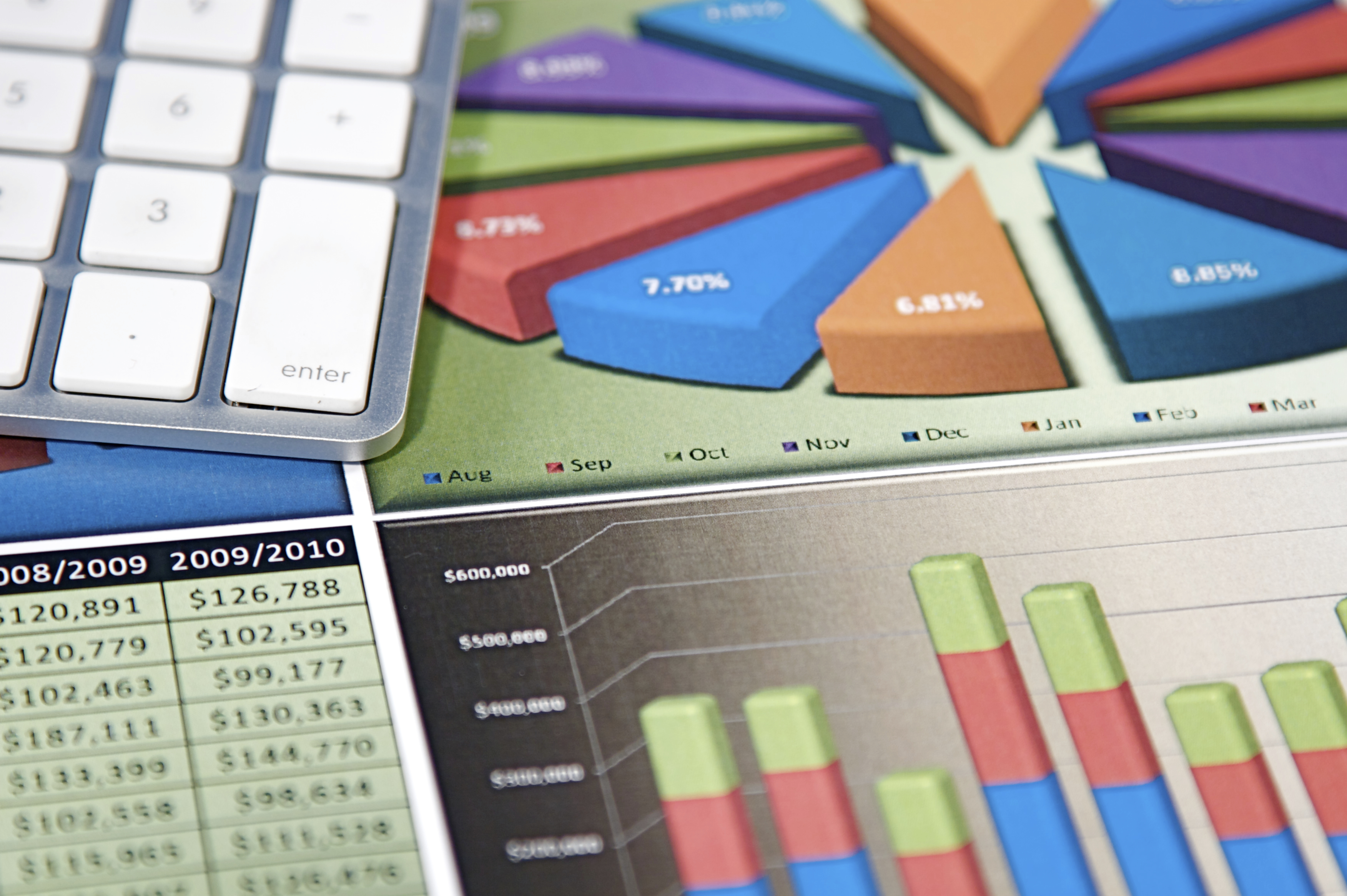
¿Qué es?
Una tabla dinámica es una forma interactiva de resumir rápidamente grandes volúmenes de datos. Puede usar una tabla dinámica para analizar datos numéricos con mayor detalle y para responder a preguntas imprevistas sobre los datos.
Una tabla dinámica es una forma interactiva de resumir rápidamente grandes volúmenes de datos. Puede usar una tabla dinámica para analizar datos numéricos con mayor detalle y para responder a preguntas imprevistas sobre los datos.
¿Para qué sirve?
- Consultar grandes cantidades de datos de muchas formas sencillas.
-
Obtener subtotales y sumas de datos numéricos, resumir datos por categorías y subcategorías, y crear cálculos y fórmulas personalizadas.
-
Expandir y contraer los niveles de datos para destacar los resultados y profundizar en los detalles de los datos de resumen de las áreas de interés.
-
Trasladar filas a columnas o columnas a filas (o "pivotar") para ver diferentes resúmenes de los datos de origen.
-
Filtrar, ordenar y agrupar los subconjuntos de datos más útiles e interesantes, así como darles formato de forma condicional, para que pueda centrarse en la información que desee.
-
Presentar informes en línea o impresos concisos, atractivos y anotados.
Cómo crear una tabla dinámica
- Seleccione las celdas a partir de las que quiera crear una tabla dinámica.Nota: Los datos no deben tener filas o columnas vacías. Debe tener un encabezado de solo una fila.
-
Seleccione Insertar > Tabla dinámica.
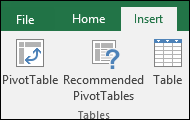
-
En Seleccione los datos que desea analizar, haga clic en Seleccionar una tabla o rango.
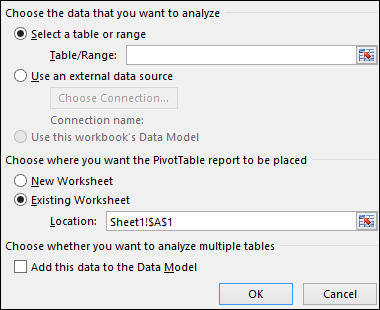
-
En Tabla o rango, compruebe el rango de celdas.
-
En Elija dónde desea colocar el informe de tabla dinámica, seleccione Nueva hoja de cálculo para colocar la tabla dinámica en una nueva hoja de cálculo u Hoja de cálculo existente y, después, seleccione la ubicación en la que quiera que aparezca la tabla dinámica y finalmente seleccione en Aceptar.
-
Para mantener la tabla previa, elegimos la opción Nueva hoja de cálculo.
- Obtendremos una hoja en blanco y, a mano derecha, un panel para Configurar la tabla dinámica añadiendo los campos que nos interesa manejar.
En función de los campos que activemos, los datos se relacionarán entre si obteniendo combinaciones más prácticas para procesar mejor esa información.
Además, la tabla va cambiando automáticamente, algo que con una tabla corriente deberíamos hacer manualmente.
Por otro lado, la tabla esta asociada a la original, de manera que, si cambiamos o añadimos datos, podemos actualizar nuestra tabla dinámica para que incorpore esos cambios.
Para ello, seleccionando cualquier celda Analizar > Actualizar y se incorporarán los datos nuevos de la tabla original.
Agregar un campo
-
Para agregar un campo a la tabla dinámica, active la casilla del nombre del campo en el panel Campos de tabla dinámica.Nota: Los campos seleccionados se agregan a sus áreas predeterminadas: los campos no numéricos se agregan a Filas, las jerarquías de fecha y hora se agregan a Columnas y los campos numéricos se agregan a Valores.
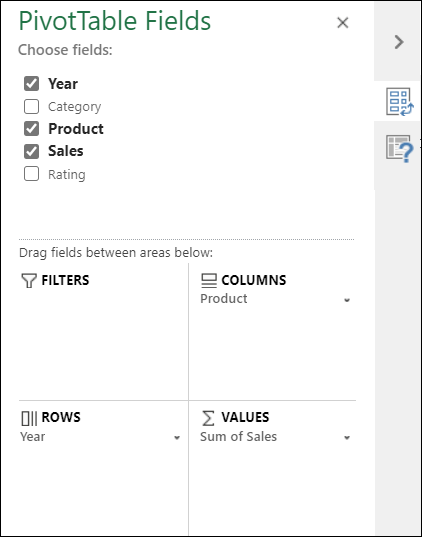
-
Para mover un campo de un área a otra, arrastre el campo al área de destino.
Personalizar la tabla dinámica
Otras cosas que podemos hacer son, además de activar y desactivar campos, configurarlos como fila o columna manualmente. Y en el caso de datos numéricos, arrastrándolos a Valores obtendremos operaciones habituales como sumar todos los datos de una lista.
Jugando con estos elementos, de una única tabla obtendremos distintas combinaciones según qué respuesta queremos satisfacer con la información que vemos en pantalla.

Al terminar, podemos ocultar el panel derecho pulsando la X correspondiente y recuperarlo cuando lo necesitemos desde Mostrar > Lista de campos.
Por lo demás, es posible cambiar el formato o diseño de las celdas y de los datos como en una tabla cualquiera.
Por ejemplo, desde el menú contextual (clic con el botón derecho del ratón) encontraremos Configuración de campo de valor… para adaptar los números a un formato adecuado u Opciones de tabla dinámica… para alterar el aspecto de toda la tabla.
Agrupar datos
Es posible que tengamos demasiados campos y que, algunos de ellos, sean más útiles combinados. De ahí que las tablas dinámicas nos permitan agrupar datos.
Haciendo clic derecho en una celda de la columna a agrupar, veremos las dos opciones: Agrupar… y Desagrupar… Obviamente, no podemos agrupar según qué datos, ya que deben ser equivalentes, como, por ejemplo, los relacionados con periodos de tiempo.
En caso de no quedar satisfechos, siempre podemos acudir a Desagrupar… y obtener el resultado opuesto según la configuración que le demos.
Segmentar datos
Si manejamos una gran cantidad de datos en nuestra tabla dinámica, nos será más útil filtrar esa información mediante segmentaciones.
Desde Analizar > Insertar una segmentación de datos seleccionamos los campos donde necesitamos esas segmentaciones o filtros para manejar mejor muchos datos.

Las segmentaciones se mostrarán en forma de cuadros flotantes mostrando los elementos asociados a los filtros y podemos colocarnos donde queramos.
Con las segmentaciones podremos ocultar toda la información de que disponemos salvo aquella relacionada con el elemento que marquemos, pudiendo realizar dos o más selecciones al pulsar el botón Selección múltiple. También es posible desactivar el filtro pulsando en el botón Borrar filtro del cuadro flotante.
Si queremos prescindir de esos filtros, haciendo clic derecho veremos la opción Quitar y el nombre del filtro.
Gráficos dinámicos
Aunque las tablas dinámicas ayudan mucho a comprender y analizar datos, no puede faltar la opción de crear gráficos para mostrar visualmente esos datos.
En el caso de las tablas dinámicas es posible crear gráficos dinámicos desde Analizar > Gráfico dinámico. Se nos mostrarán todos los tipos de gráficos disponibles organizados por categoría, como columna, radial, circular, barra, etc.

Cambiando valores, filas y columnas alteraremos los elementos que representa el gráfico.
En qué áreas se aplica
Puede usar una tabla dinámica para resumir, analizar, explorar y presentar datos de resumen. Los gráficos dinámicos complementan a las tablas dinámicas al agregar visualizaciones a los datos de resumen en una tabla dinámica y le permiten ver fácilmente comparaciones, patrones y tendencias. Tanto las tablas dinámicas como los gráficos dinámicos le permiten tomar decisiones informadas sobre datos críticos de su empresa. También puede conectarse a orígenes de datos externos como tablas de SQL Server, cubos de SQL Server Analysis Services, Azure Marketplace, archivos de conexión de datos de Office (.odc), archivos XML, bases de datos de Access y archivos de texto para crear tablas dinámicas o usar tablas dinámicas existentes para crear tablas nuevas.
Puede usar una tabla dinámica para resumir, analizar, explorar y presentar datos de resumen. Los gráficos dinámicos complementan a las tablas dinámicas al agregar visualizaciones a los datos de resumen en una tabla dinámica y le permiten ver fácilmente comparaciones, patrones y tendencias. Tanto las tablas dinámicas como los gráficos dinámicos le permiten tomar decisiones informadas sobre datos críticos de su empresa. También puede conectarse a orígenes de datos externos como tablas de SQL Server, cubos de SQL Server Analysis Services, Azure Marketplace, archivos de conexión de datos de Office (.odc), archivos XML, bases de datos de Access y archivos de texto para crear tablas dinámicas o usar tablas dinámicas existentes para crear tablas nuevas.

No hay comentarios:
Publicar un comentario