¿Qué es?
Microsoft PowerPoint es un programa de presentación desarrollado por la empresa Microsoft para sistemas operativos Windows, macOS y últimamente para Android y iOS.
Es uno de los programas de presentación más extendidos, además de ser ampliamente utilizado en distintos campos de la enseñanza, los negocios, entre otros.
Es uno de los programas de presentación más extendidos, además de ser ampliamente utilizado en distintos campos de la enseñanza, los negocios, entre otros.
Para Que Sirve
Con PowerPoint, es fácil crear y presentar ideas, así como
colaborar en ellas, de una forma visualmente atractiva y dinámica.
Está diseñado para hacer presentaciones con texto esquematizado, así como presentaciones en diapositivas, animaciones de texto e imágenes prediseñadas o importadas desde imágenes de la computadora.
Características
- El uso de plantillas; que se pueden hacer por el usuario, además de las que ya están preestablecidas.
- Poder introducir textos variando el color y el tamaño de las letras conforme a las necesidades y gustos del usuario.
- Se pueden insertar imágenes con las que se da una mejor presentación a la diapositiva, facilitando comprender mejor a aquello de lo que trata la diapositiva, además de poderse insertar textos a las imágenes complementándose la exposición.
- Posee herramientas de animación, con las que se puede dar efectos a los textos e imágenes, dándole una mejor apariencia.
- Realizar gráficos.
- Añadir videos y audios.
- Posee la cualidad de abrir formatos de otras plataformas e incluso nos permite guardarlos en formatos diferentes al PowerPoint, por ejemplo, extensiones como: PPT o PPS, entre otras.
- Puedes poner hipervinculos.
Herramientas de Power Point
Inicio

La pestaña Inicio incluye las características Cortar y Pegar, las opciones Fuente y Párrafo, y lo que necesita agregar para organizar las diapositivas.
- Portapapeles: Aquí están las opciones para poder pegar, cortar, copiar formato, pegado especial, etc.
- Diapositivas: Tenemos las opciones de dar diseño, agregar, restablecer diapositivas
- Fuente: En esta opción podremos darle formato al texto, tipo de letra, tamaño, color, cursiva, cambiar mayúsculas por minúsculas, etc.
- Párrafo: Para darle alienación a nuestros textos, izquierda, centrado, justificado, aumentar o disminuir sangrías, insertar párrafos, etc.
- Dibujo: Opciones que nos ayudan a darle formato a los objetos, imágenes, nos permite insertar autoformas y aplicarles formato, así como organizar los objetos que utilizamos en nuestra presentación
- Edición: Podremos realizar búsquedas de texto, reemplazarlos y nos permite seleccionar objetos por medio del cursor
Insertar

Haga clic en Insertar para agregar algo a una diapositiva. En este menú podemos añadir diferentes recursos gráficos a la presentación para dotarla de dinamismo y hacerla más visual. Entre los elementos que podemos insertar destaca: imágenes, tablas, formas, Smart Art, gráficos, cuadros de texto, encabezados de página, ecuaciones, símbolos, vídeo, audio y grabaciones de pantalla.
- Tabla: Nos permite insertar y darle formato a una tabla, si es que nuestro diseño lo requiere.
- Imágenes: Podremos insertar una imagen o fotografía, ya se de la galería de imágenes prediseñadas o alguna descargada o tomada por algún dispositivo
- Ilustraciones: Aquí vamos a poder insertar formas básicas, SmartArt (diseños prediseñados de PowerPoint) y gráficos, a su vez podremos cambiar el formato
- Vínculos: En esta opción podremos definir alguna liga o acción dentro de nuestra presentación, ya sea dentro de nuestro documento o fuera de el (internet)
- Texto: Nos da las opciones para insertar cuadros de texto, encabezados y pie de página, insertar la opción de WordArt, fecha y hora, números de diapositivas u algún objeto (archivo en pdf, o de alguna versión diferente a PowerPoint)
- Símbolos: Si nuestra presentación lo requiere podemos insertar desde este menú alguna ecuación o símbolo especial
- Multimedia: Estas opciones son muy utilizadas para poder darle a nuestra presentación un toque más llamativo, podremos insertar videos o audio.
Diseño
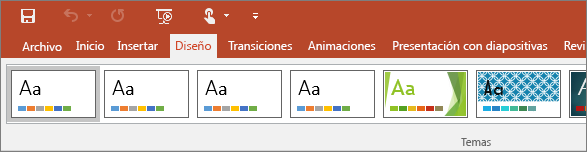
En la pestaña Diseño puede agregar un tema o una combinación de colores, o dar formato al fondo de la diapositiva.
¿Cómo podemos crear presentaciones atractivas? Utilizando los diferentes temas que vienen de serie en el programa. Con el editor de diseño podemos preparar presentaciones elegantes a la par que originales.
Los temas en Power Point son combinaciones predefinidas de colores y tipografías, no es lo mismo que las plantillas predefinidas.
- Configurar página: Para darle el tamaño, posición de los márgenes y la orientación de nuestras diapositivas
- Temas: Podremos hacer uso de algún tema ya establecido por PowerPoint para darle una vista diferente a nuestra presentación
- Fondo: Esta opción nos permite modificar el fondo de nuestras diapositivas, dependiendo de nuestros gustos o formato requerido de nuestras diapositivas
Transiciones
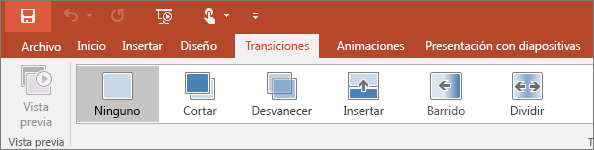
Configure cómo pasan las diapositivas de una a otra en la pestaña Transiciones. Power Point ofrece una gran variedad de efectos que podemos utilizar, además se puede controlar la velocidad o el sonido. Las transiciones más utilizadas son las de desvanecer o desplazar, pero hay transiciones tan populares como cortinilla de estrellas.
- Vista previa: Nos sirve para ir observando cómo van quedando los diferentes formatos, animaciones, transiciones, tipos de letra colores, que hemos aplicado a nuestra presentación
- Transición de diapositiva: Nos permite aplicar una transición adecuada a nuestra presentación, una transición es el efecto que se aplica en el cambio de una diapositiva a otra.
- Intervalos: Esta opción nos ayuda a mejorar nuestra presentación, ya que aquí podremos modificar y manipular los tiempos de las animaciones o de las transiciones, así como la forma en que se ejecutaran las transiciones, ya sea automática, con tiempo o al hacer clic al mouse.
Animaciones
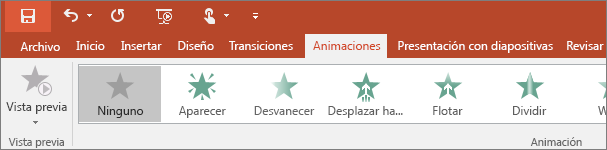
La pestaña Animaciones se utiliza para configurar el movimiento de los elementos de las diapositivas y para destacar un elemento introducido en la diapositiva. Este recurso ayuda a hacer más dinámicas las presentaciones. Existen 3 tipos diferentes de animaciones, de entrada, de salida y de énfasis. Todas ellas se pueden controlar y que aparezcan automáticamente, al hacer click o después de la anterior.
- Vista previa: Nos permite observar cómo van quedando las animaciones que se aplican a los objetos de nuestra presentación
- Animación: Aquí definimos que efecto queremos para nuestra presentación, ya sea de entrada, salida, énfasis o una trayectoria de desplazamiento
- Animación avanzada: Podremos agregar animaciones de una manera más personalizada, ya que nosotros definimos que y cual animación es especifico podremos utilizar, definir un desencadenador o la posición en la secuencia de animaciones
- Intervalos: Dentro de esta opción podremos modificar el tiempo y la posición en la cual iniciara cada una de nuestras animaciones, así como la duración de las animaciones.
Presentación de diapositivas

En la pestaña Presentación con diapositivas se puede configurar el modo en que desea exponer la presentación a los demás. Las opciones que ofrece son presentarla desde la primera diapositiva o desde la diapositiva actual. Además, para dominar la presentación también incluye funciones para ensayar o grabar la presentación a modo de vídeo.
- Iniciar presentación con diapositivas: Aquí podremos definir en qué dispositiva queremos que inicie nuestra presentación, así como personalizar la presentación.
- Configurar: PowerPoint, nos permite configurar las presentaciones, aquí podremos ocultar diapositivas, grabar las presentaciones, ensayar los intervalos de tiempo antes de realizar la presentación ante el auditorio
- Monitores: Podremos configurar la resolución para poder ver bien la presentación, ya sea de un monitor o de un proyector o cañón conectado a la computadora.
Revisar
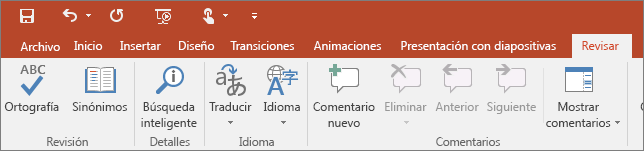
La pestaña Revisar le permite agregar comentarios, pasar el corrector ortográfico o comparar una presentación con otra (por ejemplo, una versión anterior).
- Revisión: Podremos revisar los posibles errores ortográficos en los textos que insertamos en nuestra presentación.
- Idioma: Se activa la opción para poder traducir a varios idiomas algún texto y definir el idioma del diccionario para poder realizar las correcciones ortográficas.
- Comentarios: Aquí podremos insertar comentarios, esto nos ayudara a mejorar la presentación ya que nos puede servir como referencia o guía para explicar el tema al auditorio
- Comparar: Aquí podremos comparar los diferentes archivos de PowerPoint
Vista

Las vistas le permiten ver la presentación de diferentes formas en función del punto del proceso de creación o entrega en el que se encuentre.
Podemos crear desde cero un tema de Power Point a través de las funciones que incluye esta opción. Se trata de la pestaña indicada para expertos en Power Point que no utilizan temas predefinidos o plantillas de presentaciones.
- Vistas de presentación: Aquí podemos definir como queremos que PowerPoint nos muestro o agrupe las diapositivas de nuestra presentación
- Vistas patrón: En esta opción podremos visualizar las diapositivas con un patrón predefinido por PowerPoint, esto nos sirve para poder organizar de mejor manera nuestras diapositivas de la presentación, nos ayuda para configurar nuestra presentación al momento de imprimir
- Mostrar: Nos muestra en la pantalla activa la regla, guías, líneas de cuadricula para poder colocar de mejor manera los objetos que deseamos incluir en nuestra presentación.
- Zoom: Opción que nos permite ajustar la presentación a la pantalla, hablando del tamaño de la diapositiva
- Color o escala de grises: Podremos hacer combinaciones para mostrar las diapositivas, nos sirve para ahorrar color al momento de imprimir.
- Ventana: Nos sirve para trabajar con diferentes presentaciones electrónicas o archivos, organiza la forma en que interactuamos con ellos.
- Macros: Opción que nos permite insertar alguna macro o acción programable
Archivo
En un extremo de la cinta está la pestaña Archivo, que puede usar para las tareas entre bastidores que suele hacer con un archivo, como abrir, guardar, compartir, exportar, imprimir y administrar la presentación. Haga clic en la pestaña Archivo para abrir una vista nueva llamada Backstage.
En la lista del lateral se puede realizar lo que desea; por ejemplo, haga clic en Imprimir si desea encontrar las opciones y la configuración para imprimir la presentación. Haga clic en Atrás
 para volver a la presentación en la que estaba trabajando.
para volver a la presentación en la que estaba trabajando.
 para volver a la presentación en la que estaba trabajando.
para volver a la presentación en la que estaba trabajando.Pestañas de herramientas
Al hacer clic en algunas partes de las diapositivas (como imágenes, formas, SmartArt o cuadros de texto), aparecerá una nueva pestaña de color.

En el ejemplo de arriba, la pestaña Herramientas de dibujo aparece al hacer clic en una forma o en un cuadro de texto. Si hace clic en una imagen, aparece la pestaña Herramientas de imagen. Otras pestañas similares son Herramientas de SmartArt, Herramientas de gráficos, Herramientas de tabla y Herramientas de vídeo. Estas pestañas desaparecen o cambian al hacer clic en otra parte de la presentación.
Pestaña de Acceso Rápido
Esta barra la encontramos en la parte superior izquierda de la pantalla principal, esta pestaña nos sirve para colocar en ella los iconos o tareas más repetidas o las que más frecuentemente usamos al realizar una presentación electrónica, con esto logramos reducir el tiempo para elaborar nuestra presentación.
PowerPoint tiene por default o por defecto tres iconos, guardar, deshacer y rehacer, pero podemos personalizarla para agregar algunos mas que no sean útiles, para ello debemos dar clic en este icono
Nos aparecerá la siguiente pantalla
Aquí podremos seleccionar el icono que deseamos y aparecerá en la barra de inicio, si no encontramos el deseado, podremos agregarlo dando clic en:
Entorno Inicial de Power Point


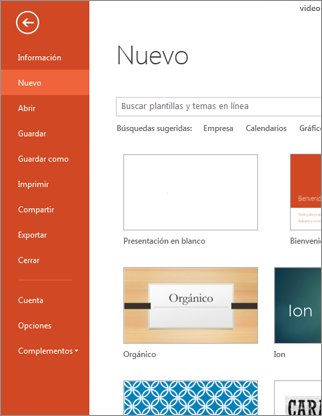
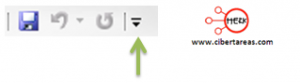

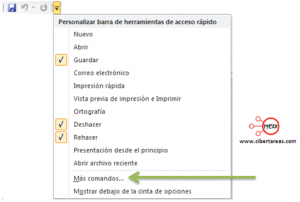

No hay comentarios:
Publicar un comentario