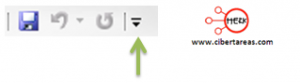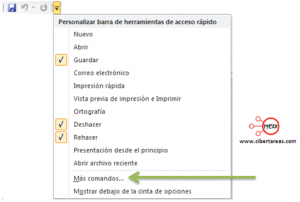Programas para Presentaciones
(Alternativos a PowerPoint)

Prezi es una buena alternativa para todos aquellos que quieren crear presentaciones más activas y menos convencionales, pues no crea trabajos basados en la consecución de folios separados, sino que permite la narración dinámica del contenido. El usuario ordena los contenidos sobre una especie de lienzo digital para ir centrándose, en el transcurso de la presentación, en los puntos relevantes de la charla.
Al usar esta herramienta no hay que olvidar que se trata de destacar el contenido y de acentuar aspectos importantes, pero no de convertir los efectos en el contenido mismo de la presentación. En Prezi menos también es, a menudo, más.
Usado adecuadamente, este programa facilita la creación de presentaciones de aspecto sencillo, moderno e innovador, que pueden ser adecuadas para un contexto pero no para otro y es que, en función del público o la ocasión, una presentación clásica podría ser la mejor elección. El punto fuerte de Powerpoint son las presentaciones tradicionales, bien estructuradas pero poco dinámicas.
- - - - - - - - - - - - - - - - - - - - -

Por lo general, suele ser más fácil reunir el contenido para la presentación que organizarlo visualmente junto con las imágenes y gráficos necesarios, una tarea que suele resultar más compleja y que puede requerir más tiempo de trabajo. Para estos casos, Haiku Deck constituye una alternativa a Powerpoint a tener en cuenta, porque la herramienta ayuda a sus usuarios precisamente en lo referente al diseño visual de la presentación. Para ello cuenta con un repositorio integrado de imágenes que los usuarios pueden utilizar libremente y, afortunadamente para aquellos menos hábiles a la hora de dar con el gráfico adecuado, el programa escanea la presentación en busca de las palabras clave y crea los gráficos a partir de ellas.
Haiku Deck está disponible como solución web o como aplicación iOS y las presentaciones creadas con ella se pueden compartir a través de diversos canales o se pueden importar en Keynote o Microsoft Powerpoint. Sin embargo, hay algunas cosas que se echan de menos. La herramienta carece, por ejemplo, de transiciones animadas de un folio al siguiente o de opciones de sonido y no se puede colocar el texto libremente en las hojas de la presentación.
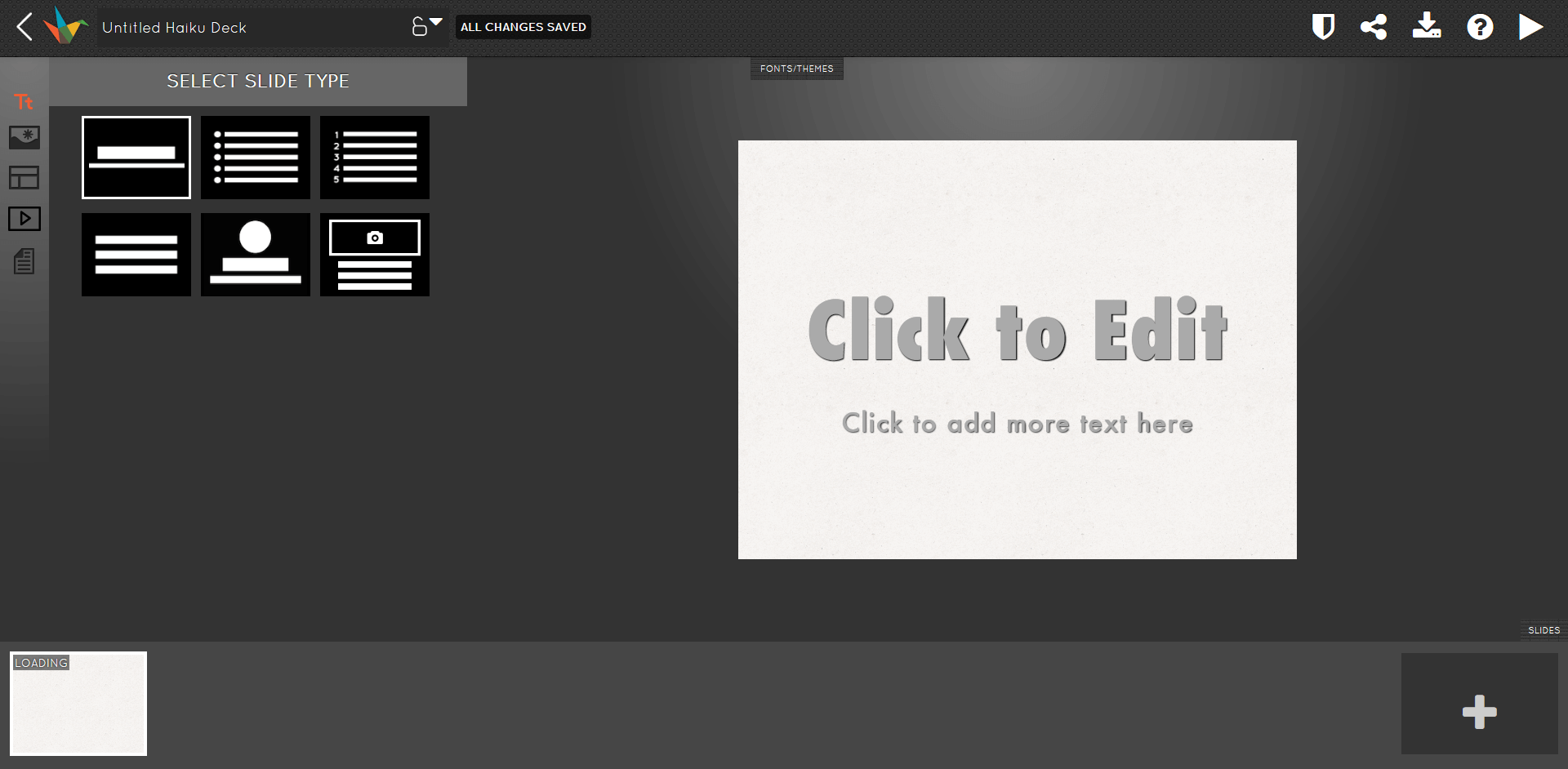
- - - - - - - - - - - - - - - - - - - - -
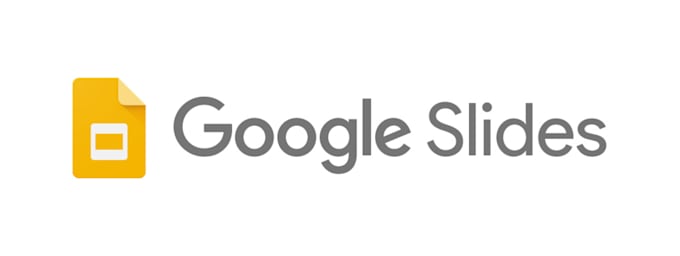
La herramienta contiene cerca de 20 plantillas diferentes y permite abrir documentos guardados en el formato de Microsoft, así como trabajar en ellos de forma conjunta gracias a diversas funciones para la gestión de proyectos. Para esta finalidad se han establecido diferentes derechos de acceso para aquellos usuarios que pueden solo leer o también manipular los documentos. Un aspecto muy práctico para el trabajo en equipo consiste en la visualización del historial completo de versiones para cada presentación, de modo que es posible entender o localizar en un momento posterior los cambios realizados.
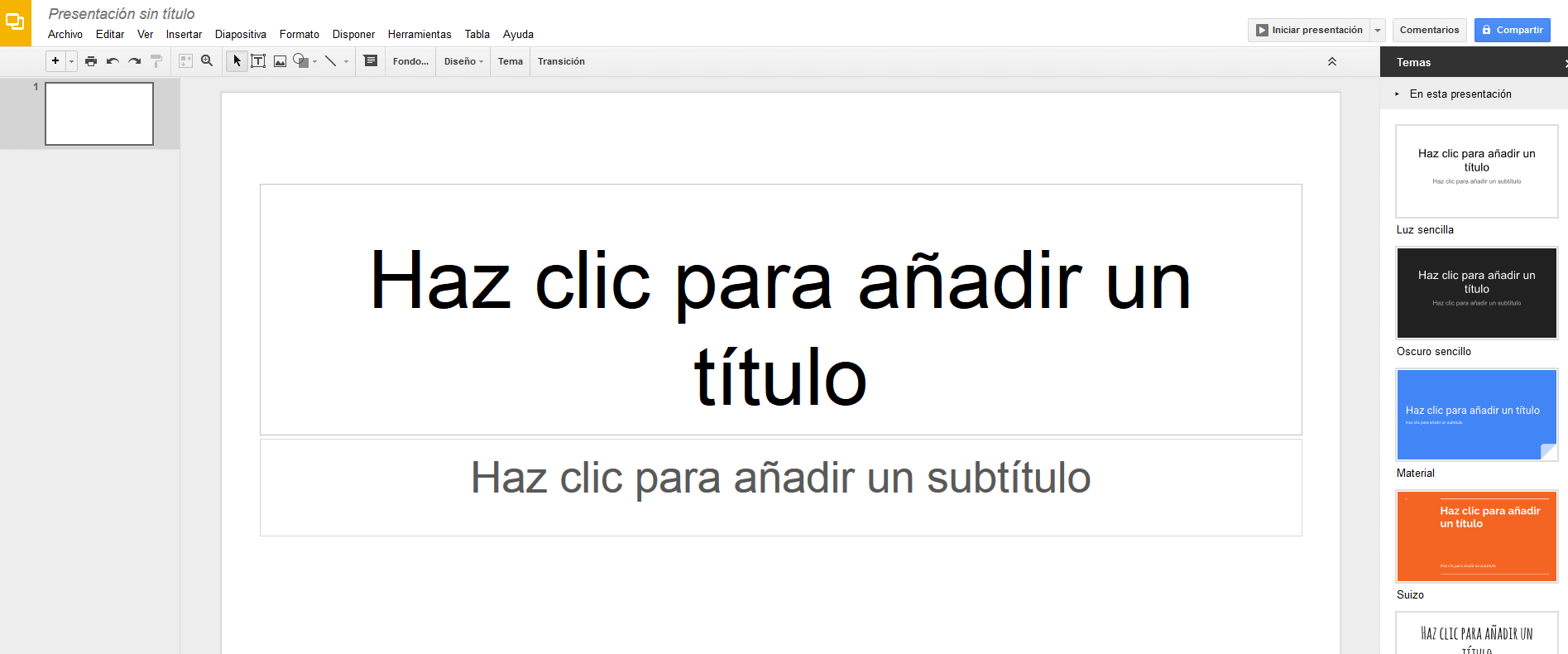
- - - - - - - - - - - - - - - - - - - - -
Si lo que se quiere es sorprender a la audiencia con una presentación diferente, esta herramienta, que persigue un principio nada habitual basado en los dibujos animados y el storytelling, bien merece una oportunidad. En lugar de meros datos informativos distribuidos en páginas al estilo bibliográfico tradicional, los usuarios pueden explicar sus ideas por medio de personajes de cómic. Las presentaciones y los vídeos animados realizados con ella se pueden integrar en la propia página web.
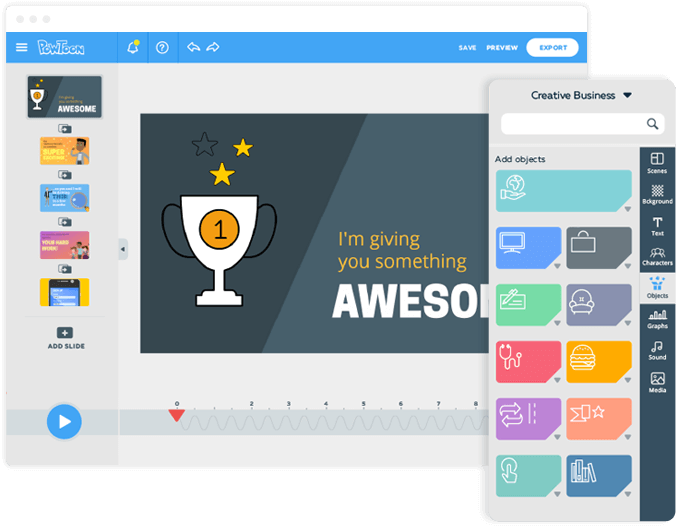






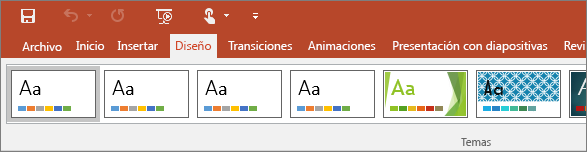
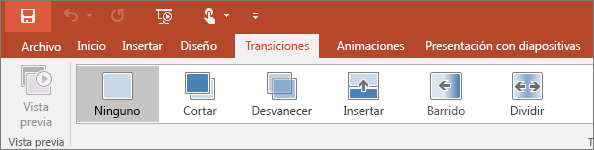
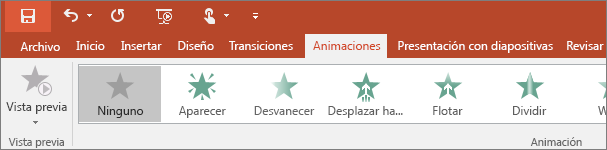

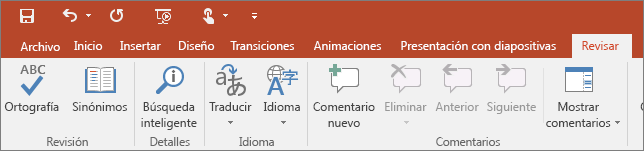

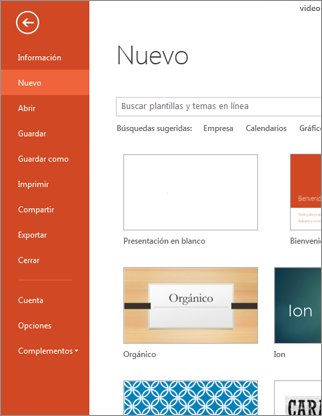
 para volver a la presentación en la que estaba trabajando.
para volver a la presentación en la que estaba trabajando.